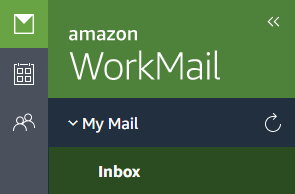AWSやってみよう[01-メールサーバ(Amazon WorkMail)]
この記事で紹介していること
Amazon WorkMail
早速、メールサーバの構築から始めましょう。
今回やることはこれです。
- メールサーバを立てる ????
- 自前のドメインを設定する
- ユーザID環境を作る
- ウェブサイト環境を作る
- APIを作る
- 他サイト連携を作る
- DB環境を作る
- 負荷分散環境を作る
- ステージング環境を作る
- DevOps環境を作る
Amazon WorkMail 概要
Amazon が提供するサービスで、企業向けに、Eメールとカレンダー環境を提供してくれるサービスですね。
| 料金 | 1ユーザ(50GBのメールボックスストレージ) 4.00USD/月 |
|---|---|
| 無料条件 | 25ユーザまで 30日間 |
ん? ちょっと高いと思ったそこのあなた。
確かにメール運用だけであれば、お名前.comのお名前メール「月額 46円」のように、痛くもかゆくもない料金ですが、これはビジネス向けサービスで、Microsoftでいうところの「Exchangeサーバ」になります。(Amazon WorkMail は Exchangeサーバではありませんが)
お名前.com Exchange Online「月額 484円/1ユーザ」に該当するので、1USD=120Yen ならばまぁ妥当な金額です。
この企画は AWS だけでやる、という趣旨から、Amazon WorkMail の選択とします。
もちろん、利用ケースによっては、AWS EC2 で、自前で Postfix などで構築した方が安価になることは十分考えられます。
あと、海外メールサーバだとスパム扱いされるとかも考えられるんで、ご利用は計画的に。
余計なことを考えず、時間をかけず必要なことに注力したい。という場合は、こういう選択は賢いですね。
AWSでは、いろいろなサービスと連携させることで、柔軟性の点は解決できるから、料金さえ問題なければ、AWS統一もアリだと思いました。
Amazon WorkMail 操作記録
リージョン選択
Amazon WorkMail
どうやら、Amazon WorkMail は3リージョンしか対応していないようなので、選択します。
私はひとまず、バージニアにします。
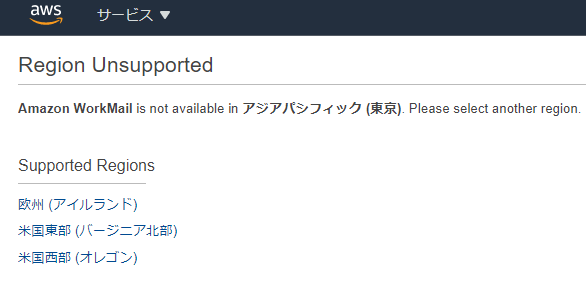
organization の作成
Create organization をクリック
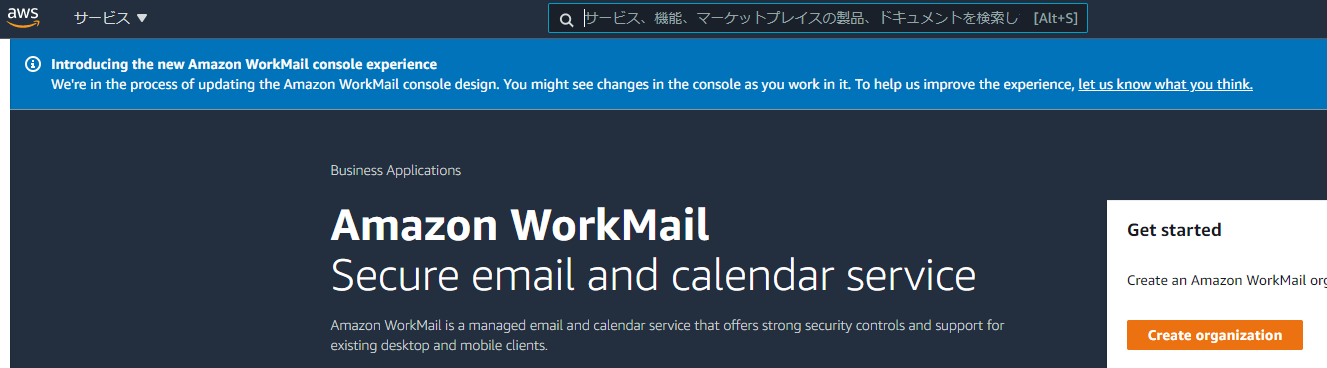
利用するドメインを入力 するか、テストドメイン([alias].awsapps.com)の利用を選択します。
私は Route 53 で取得したドメインは持ってないですが、Route 53 で取得したものですと、設定周りが連携されて便利です。
今回は、Free test domain を選択します。
エイリアス(alias)は「techno-kuro」としました。
こうすると、メールアドレスは「[後で作るメールユーザ名]@techno-kuro.awsapps.com」になります。
あとでドメインは設定できるって書いてあって親切。
Advanced settings は、ディレクトリ作成とか認証周りの設定をここでする場合のもの。ひとまずデフォルトで行きます。
Create organizationをクリック
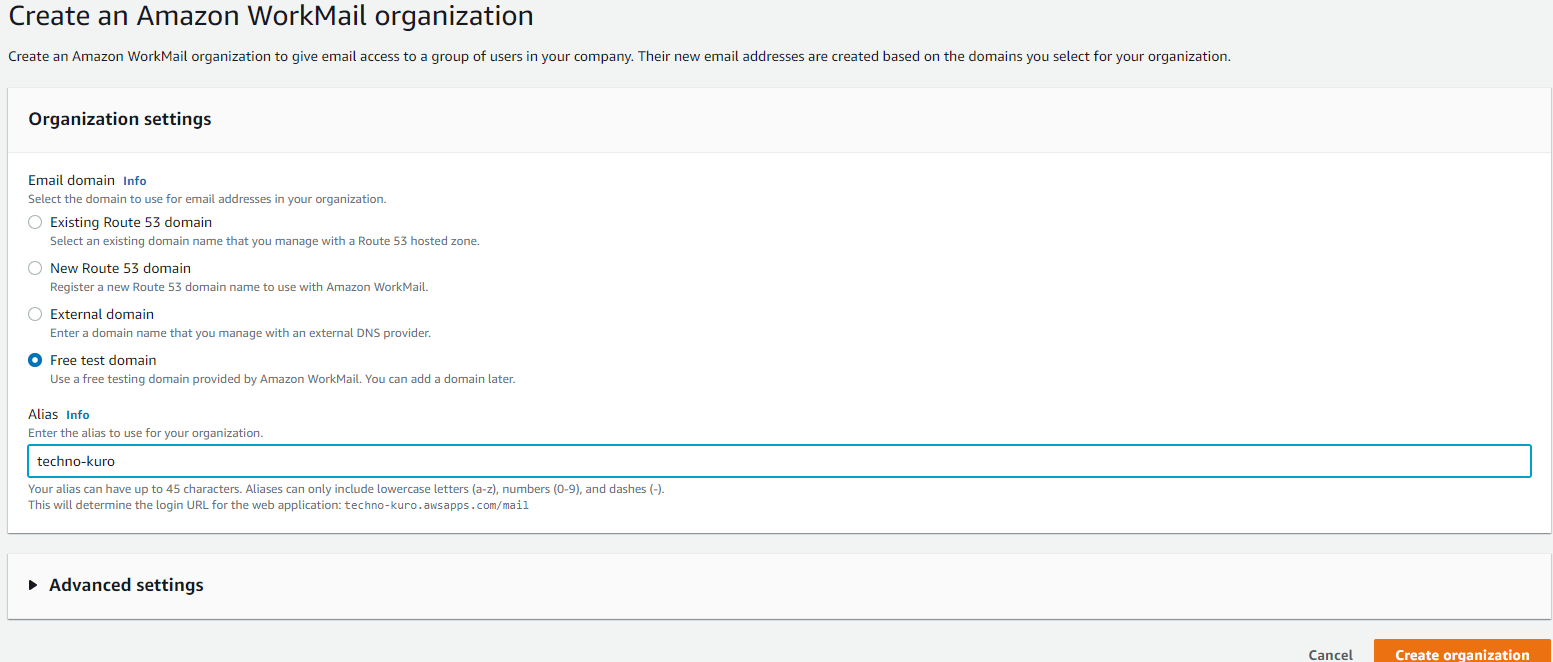
ちょっと待てばorganizationが作成されます
もう使える状態のようです。
この次にやることが記載されていて親切。
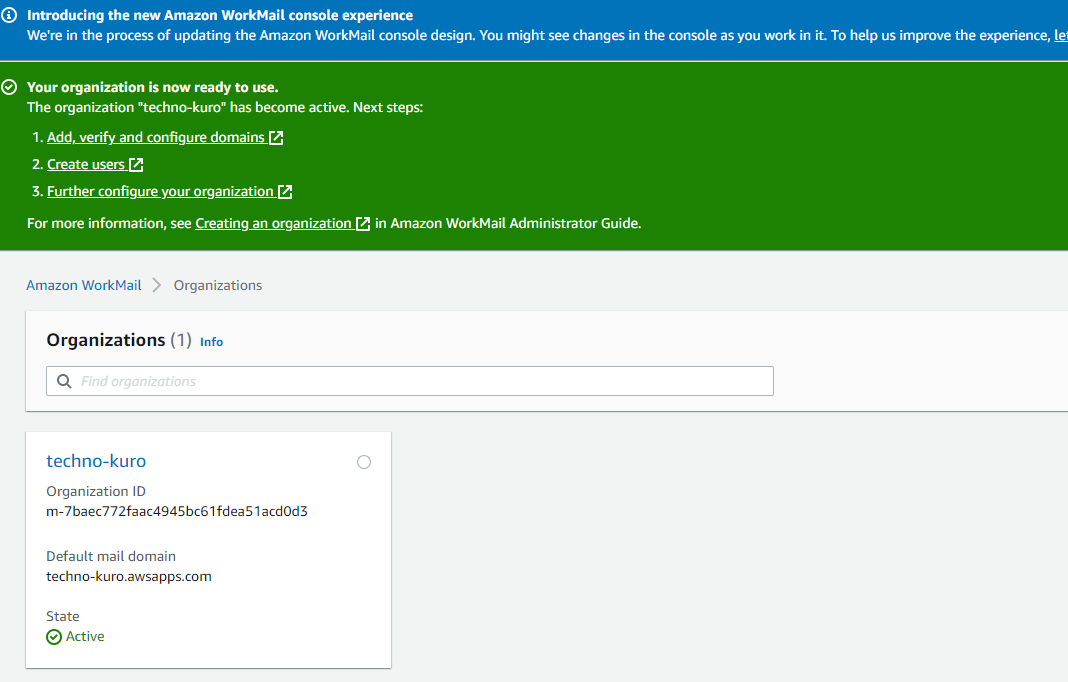
これでメールサーバは出来上がりです。か~んたん!
ユーザ作成
では、テストドメインのメールを作りましょう。
さっき作った organization をクリックして、WorkMail Console を開きます。
サイドメニュー-Users ⇒ Create user をクリック。

ユーザ名を入力してNext Stepをクリック
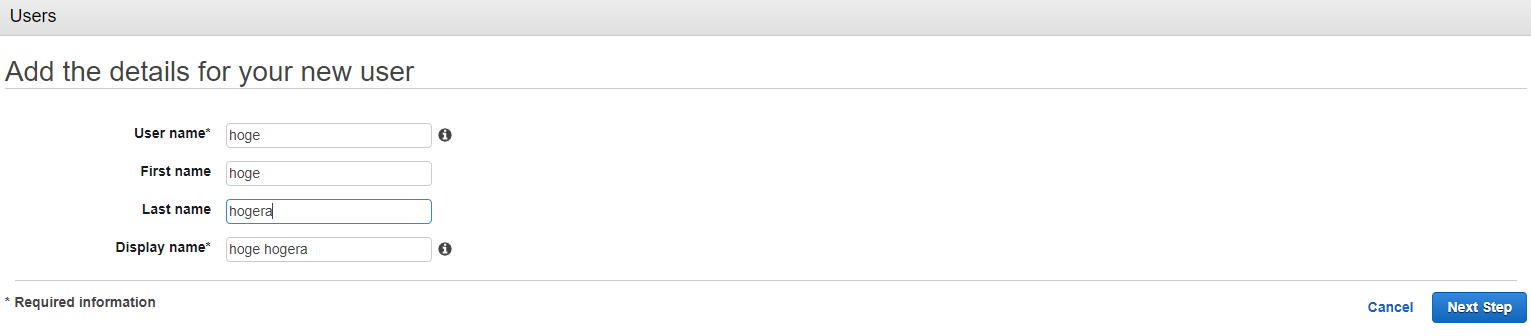
パスワードを入力してAdd userをクリック
めちゃカンタン。
パスワードはポリシーがあるので、3種類くらいの文字種を交えて。
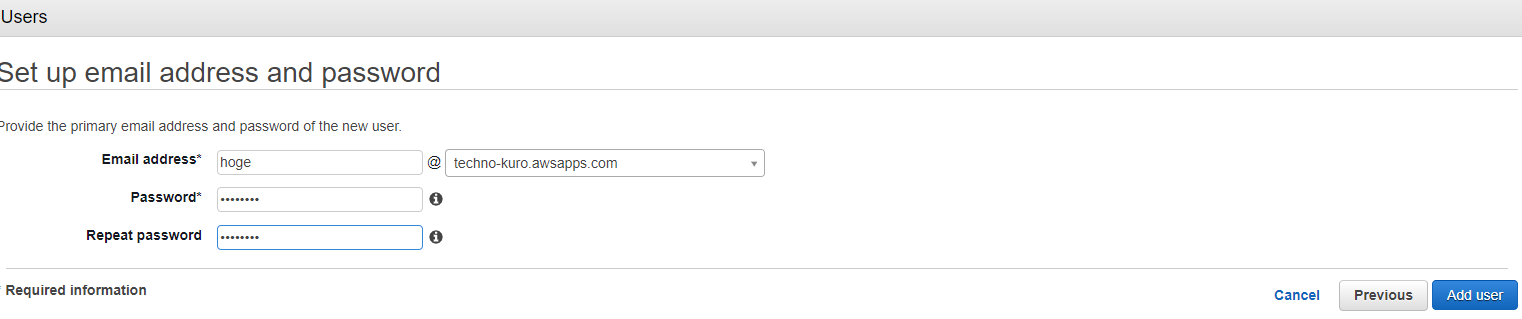
できあがり
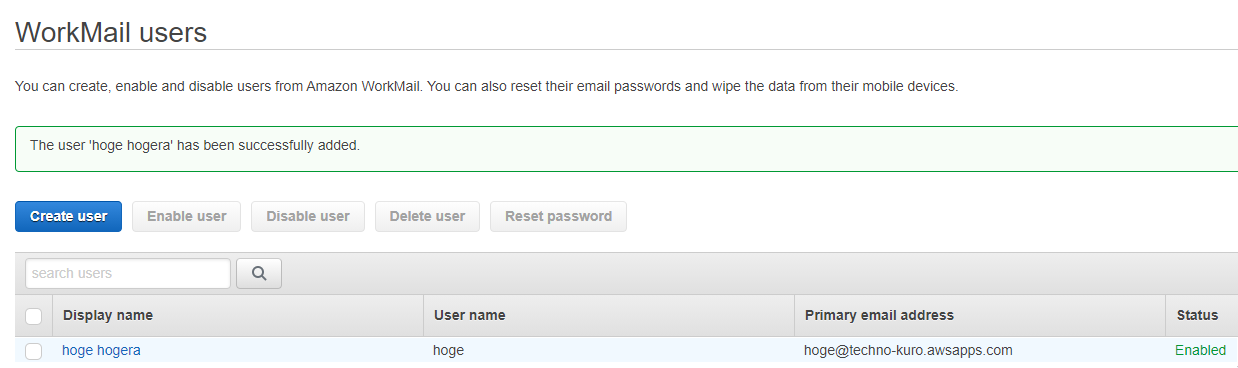
outlook などのメーラーから使えるか確認してみましょう。
テストドメインの場合、設定方法がここにありました。
Amazon WorkMail 用のEメールクライアントの設定
Webメールで使う
サイドメニュー-Organization settingsをクリックして表示される中央のWeb ApplicationのURLがWebメールのURLです。
クライアントのアプリで使う
サイドメニュー-Organization settingsをクリックして表示される中央のConnecting clientsのリンクに説明がありますので、参考に設定します。
これで無事に目的達成です。
長文にお付き合いいただき、ありがとうございました。
利用シーン
- ひとまずメールサーバを立ち上げる
- カレンダー、アドレスブックなどをAWS上で管理する(Exchangeのように、outlookクライアントで、アドレスブックやカレンダーを管理するのはできなそう)
- WEBクライアントで、メール受信トレイ、アドレスブック、カレンダーを組織内で共有する
など、ビジネス用途で基本となるメール基盤の構築がめちゃカンタンにできました。
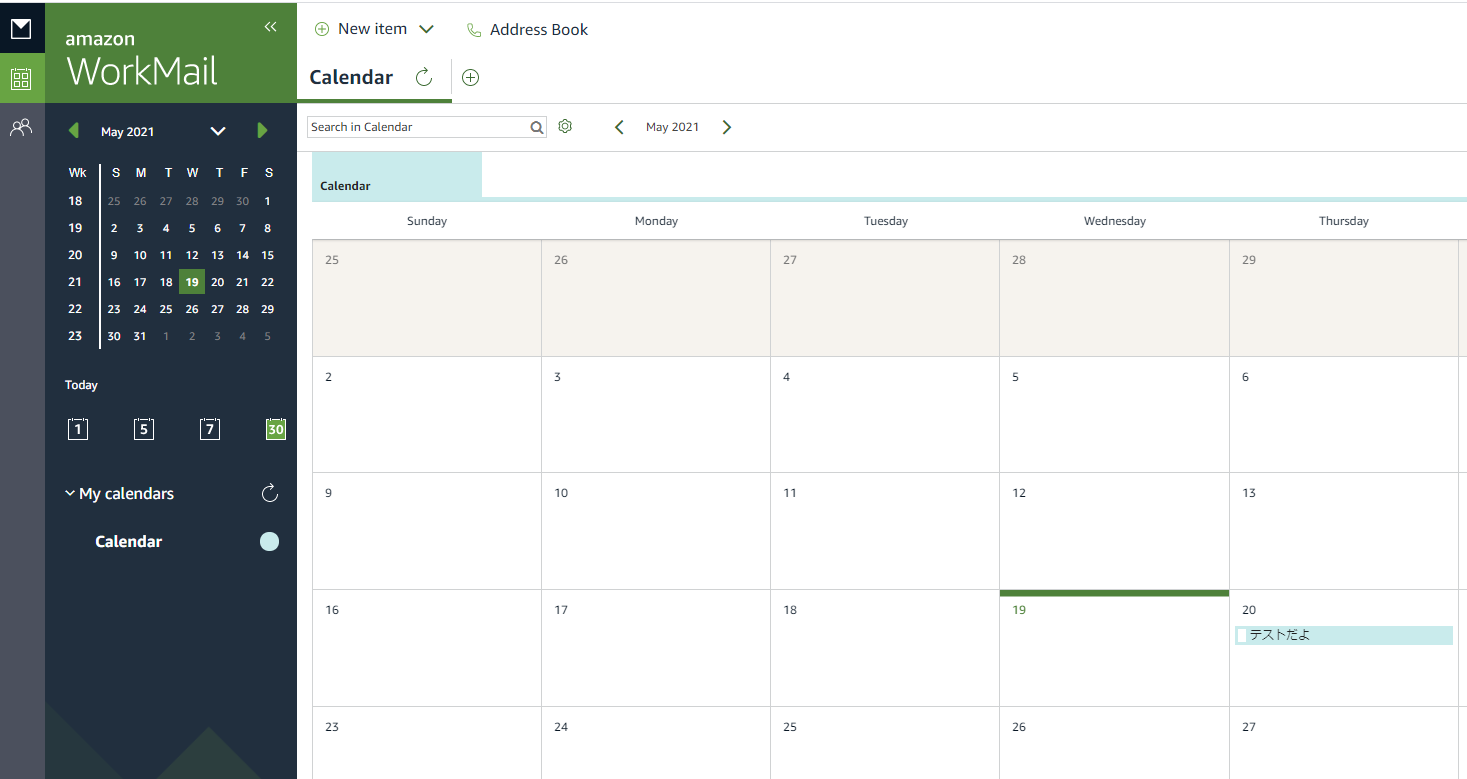
まぁこれくらいなら、GoogleやYahooで無料でできるので、ドメインにこだわらなければ、使う必要はなさそうですね。
この次は、作成したメール環境を自前ドメインに設定していきましょう。